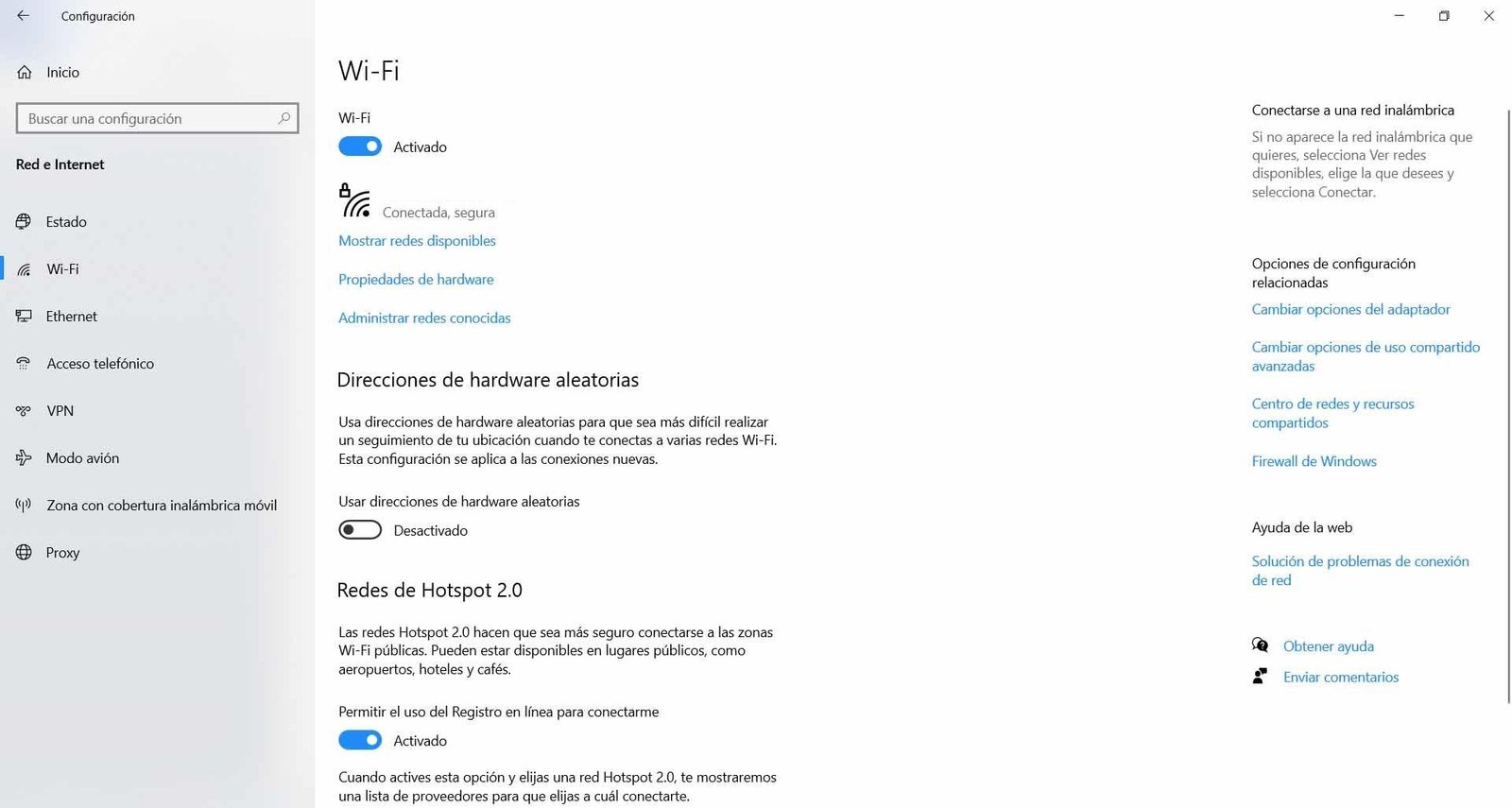Introducción
En el ámbito de la informática, existen herramientas y comandos que nos permiten configurar diferentes aspectos de nuestra conexión a Internet. Uno de los aspectos fundamentales en este sentido es la posibilidad de cambiar la dirección IP y los servidores DNS utilizados por nuestro dispositivo. En este artículo, exploraremos cómo podemos realizar esta configuración utilizando la línea de comandos en Windows.
Cambiar la dirección IP
El comando ipconfig es una herramienta muy útil que permite mostrar y configurar la dirección IP de un dispositivo. Para cambiar la dirección IP utilizando la CMD, sigue estos pasos:
- Abre la ventana de comandos presionando la combinación de teclas Win + R y escribe «cmd».
- Una vez en la línea de comandos, escribe
ipconfigy presiona Enter. - Verás una lista con la configuración actual de tu conexión de red. Aquí podrás ver la dirección IP actual. Toma nota de esta información por si necesitas volver a la configuración anterior.
- Escribe el comando
ipconfig /releasey presiona Enter. Esto liberará la dirección IP actual. - Ahora, escribe el comando
ipconfig /renewy presiona Enter. Esto asignará una nueva dirección IP a tu dispositivo.
Cambiar los servidores DNS
Además de cambiar la dirección IP, también es posible configurar los servidores DNS que utiliza tu dispositivo para resolver nombres de dominio. Sigue estos pasos para realizar esta configuración mediante la CMD:
- Abre la ventana de comandos nuevamente (Win + R y escribe «cmd»).
- Escribe el comando
ipconfig /ally presiona Enter. - Esta vez, presta atención a la sección «Configuración de DNS». Aquí encontrarás los servidores DNS actualmente configurados en tu dispositivo.
- Para cambiar los servidores DNS, escribe el comando
netsh interface ipv4 set dnsservers "Nombre de tu conexión" static X.X.X.Xy presiona Enter. - Sustituye «Nombre de tu conexión» por el nombre de tu conexión de red (por ejemplo, «Ethernet» o «Wi-Fi») y X.X.X.X por la dirección IP del servidor DNS que deseas utilizar.
- Finalmente, cierra la ventana de comandos y tu dispositivo utilizará los nuevos servidores DNS especificados.
Conclusión
En resumen, cambiar la dirección IP y los servidores DNS por la línea de comandos es una tarea sencilla y útil para configurar nuestra conexión a Internet. Estos comandos nos permiten tener un mayor control sobre nuestra red y solucionar problemas de conectividad. ¡No dudes en experimentar con ellos para obtener una mejor experiencia en línea!
Post Relacionados
Guía completa para configurar el APN de Redmi: Paso a paso para ajustar la configuración de APN en tu dispositivo
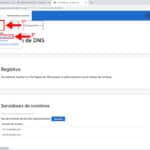 Cómo realizar un cambio de DNS en el dominio de Google: Guía completa
Cómo realizar un cambio de DNS en el dominio de Google: Guía completaGuía completa: Cómo configurar el APN en la red Claro y disfrutar de una conexión sin interrupciones
Descubre la increíble evolución y frecuencia de los teléfonos celulares: una mirada hacia el futuro de la tecnología
La Guía Definitiva para Configurar APN en iPhone y Solucionar problemas sin opciones visibles
Guía completa para configurar el APN en tu Sony: paso a paso para una conectividad perfecta;Configurar APN Sony
Descubre todo sobre el Internet móvil de Claro Ecuador: Ventajas, cobertura y planes
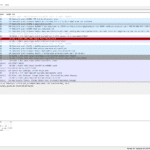 Guía paso a paso para configurar DNS en un router Cisco: descubre cómo optimizar tu red con esta poderosa opción de ajuste
Guía paso a paso para configurar DNS en un router Cisco: descubre cómo optimizar tu red con esta poderosa opción de ajusteby Mundo App RD