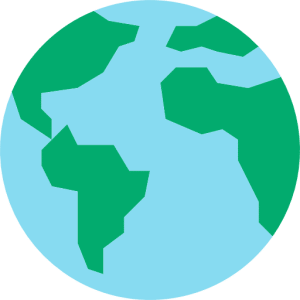Descubre las razones detrás del boom de Free Fire y por qué se ha vuelto tan popular
¿Cuáles son las razones detrás del boom de Free Fire? Las razones detrás del boom de Free Fire se relacionan con varios aspectos clave que han contribuido a su éxito…