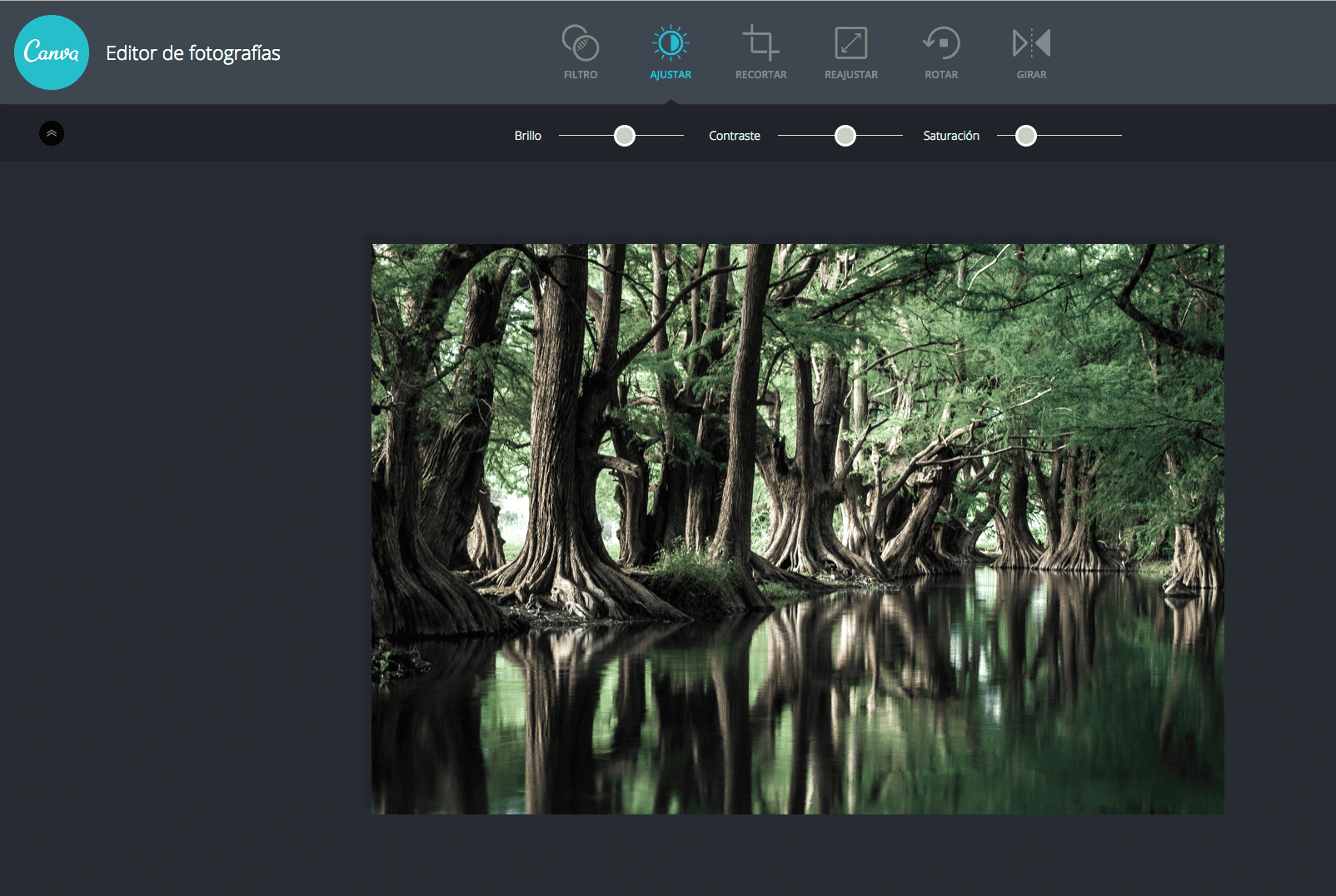Introducción
En este artículo aprenderemos cómo subir una imagen a Canva y realizar ediciones en ella. Canva es una herramienta en línea muy popular y fácil de usar para crear diseños gráficos, presentaciones, imágenes para redes sociales y más.
Paso 1: Acceder a Canva
Primero, debemos acceder al sitio web de Canva en www.canva.com. Si ya tienes una cuenta, inicia sesión. Si no, crea una cuenta nueva para comenzar.
Paso 2: Subir una imagen
Una vez que hayas ingresado a tu cuenta de Canva, haz clic en el botón «Crear un diseño» en la parte superior derecha de la pantalla. Luego, elige el tipo de diseño que deseas crear.
Subiendo una imagen existente
Si deseas utilizar una imagen existente, haz clic en el botón «Subir» ubicado en la barra lateral izquierda de la pantalla de diseño. Selecciona el archivo de imagen que deseas subir desde tu computadora y espera a que se cargue en Canva.
Utilizando imágenes de la biblioteca de Canva
Canva también te ofrece una amplia biblioteca de imágenes gratuitas y de pago que puedes utilizar en tus diseños. Haz clic en la pestaña «Elementos» en la barra lateral izquierda y selecciona «Fotos» para acceder a la biblioteca de imágenes.
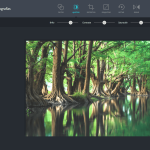 Guía completa: Cómo editar fotos en Canva desde tu celular en pocos pasos
Guía completa: Cómo editar fotos en Canva desde tu celular en pocos pasosPaso 3: Editar la imagen
Una vez que hayas subido tu imagen o seleccionado una de la biblioteca, puedes realizar varias ediciones en ella. Canva proporciona herramientas y opciones de edición intuitivas para modificar el tamaño, aplicar filtros, agregar texto y más.
Editar el tamaño de la imagen
Selecciona la imagen y verás opciones de edición en la barra superior. Haz clic en la opción «Tamaño» y ajusta las dimensiones de la imagen según tus necesidades.
Agregar texto a la imagen
Para añadir texto a la imagen, haz clic en la pestaña «Texto» en la barra lateral izquierda. Luego, arrastra y suelta uno de los estilos de diseño de texto disponibles en tu imagen y personalízalo según tu preferencia.
Paso 4: Guardar y descargar tu diseño
Una vez que hayas terminado de editar la imagen, asegúrate de guardar los cambios. Haz clic en el botón «Descargar» ubicado en la parte superior derecha de la pantalla y selecciona el formato de archivo deseado (PNG, JPG, PDF, etc.).
Conclusiones
Con Canva, subir una imagen y editarla se vuelve un proceso sencillo y accesible para cualquier persona sin conocimientos avanzados de diseño gráfico. Ya sea para mejorar tus publicaciones en redes sociales o crear presentaciones impresionantes, Canva te ofrece una amplia gama de herramientas para lograrlo.
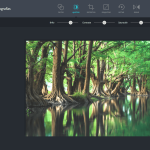 Guía completa: Cómo editar fotos en Canva desde tu celular en pocos pasos
Guía completa: Cómo editar fotos en Canva desde tu celular en pocos pasos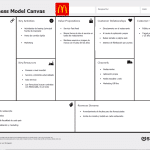 Descubre cuántas plantillas tiene Canvas y encuentra la perfecta para tu proyecto
Descubre cuántas plantillas tiene Canvas y encuentra la perfecta para tu proyecto