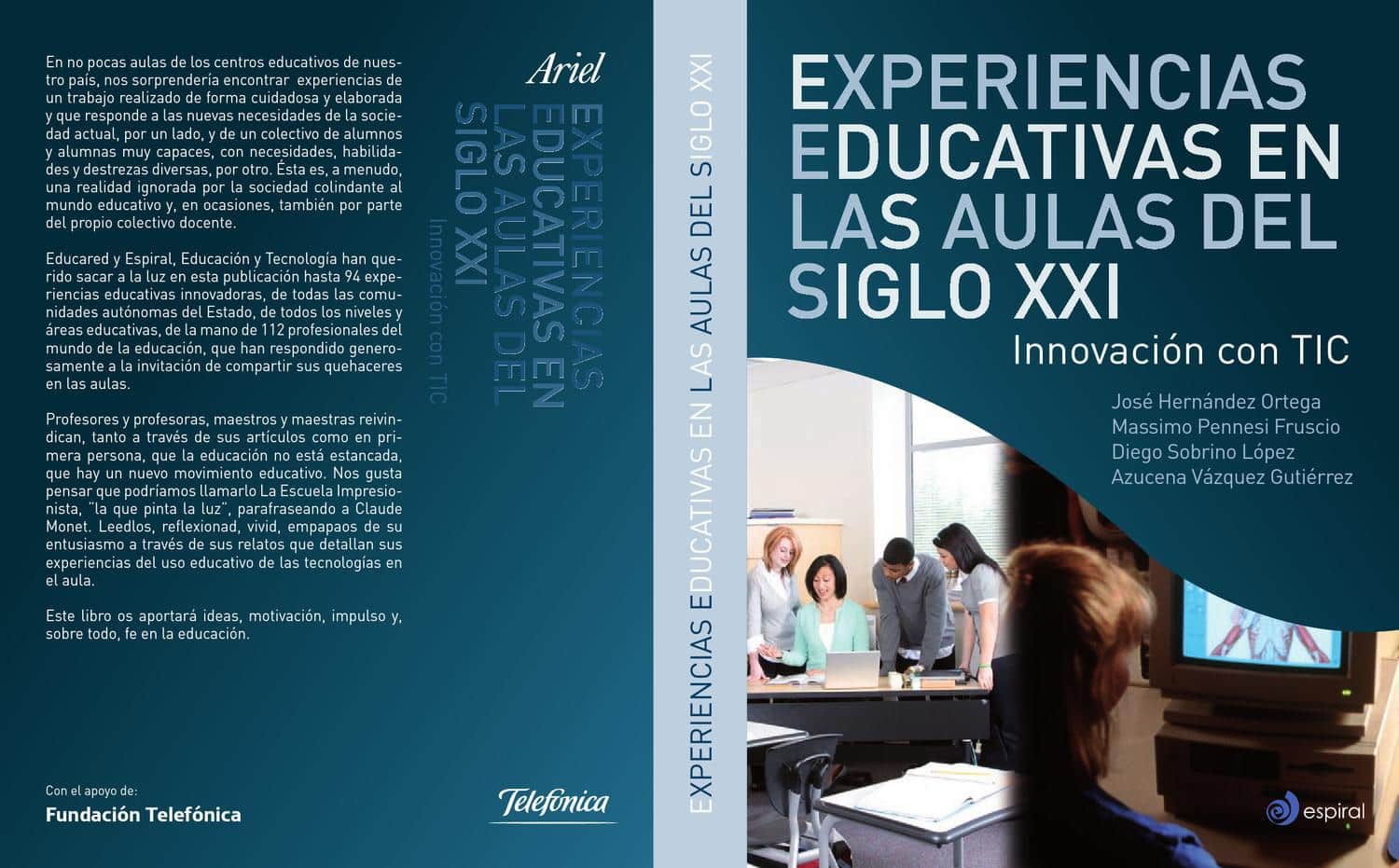Recortando imágenes en Genially
En este artículo, te mostraremos cómo recortar una imagen utilizando la herramienta Genially. Genially es una plataforma en línea que te permite crear contenidos interactivos de forma sencilla y visualmente atractiva.
¿Por qué recortar una imagen en Genially?
Recortar una imagen puede ser útil cuando deseas mostrar solo una parte específica de una imagen o eliminar elementos no deseados. Genially ofrece una herramienta de recorte fácil de usar que te permite editar imágenes sin la necesidad de programas de edición complicados.
Pasos para recortar una imagen en Genially
A continuación, te mostraremos los pasos necesarios para recortar una imagen en Genially:
- Ingresa a tu cuenta de Genially y crea un nuevo proyecto o abre uno existente.
- Agrega la imagen a la diapositiva en la que deseas realizar el recorte.
- Selecciona la imagen haciendo clic sobre ella.
- En la barra lateral derecha, aparecerán diferentes opciones de edición. Haz clic en la opción «Recortar».
- Un marco de selección se mostrará alrededor de la imagen. Ajusta este marco para seleccionar la parte de la imagen que deseas mantener.
- Para finalizar el recorte, haz clic en el botón «Aplicar recorte».
Consejos adicionales
Aquí van algunos consejos adicionales para obtener mejores resultados al recortar imágenes en Genially:
- Utiliza el zoom para acercarte y asegurarte de que estás seleccionando la parte correcta de la imagen.
- Experimenta con diferentes relaciones de aspecto para adaptar la imagen recortada a tus necesidades.
- Si cometes un error, simplemente haz clic en el botón «Deshacer recorte» y podrás reajustar la selección.
- Puedes aplicar diferentes filtros y efectos a las imágenes recortadas para mejorar aún más su aspecto.
Conclusiones
Recortar imágenes en Genially es un proceso sencillo que te permite seleccionar y resaltar las partes más relevantes de una imagen de manera visualmente atractiva. Siguiendo los pasos mencionados anteriormente, podrás recortar tus imágenes con facilidad y obtener resultados profesionales.
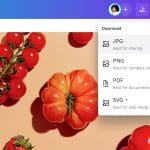 Descubre el mejor formato de imagen para potenciar tu contenido digital
Descubre el mejor formato de imagen para potenciar tu contenido digital