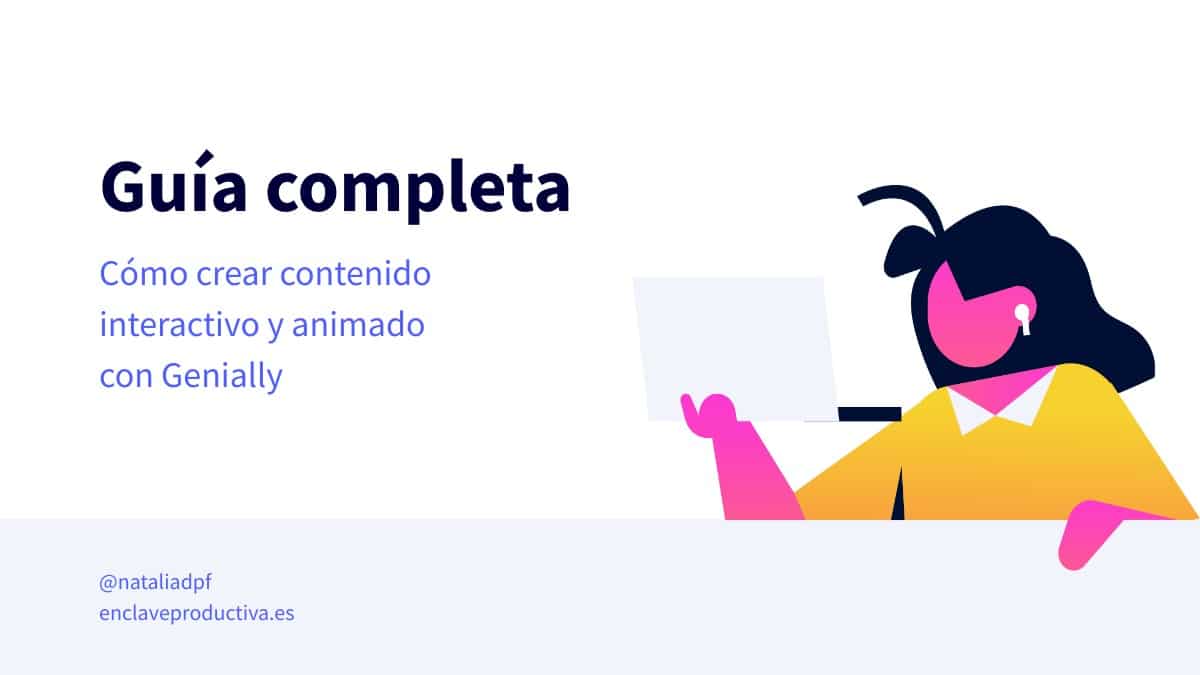Cómo pasar un archivo de Genially a Word
Genially es una herramienta en línea que permite crear presentaciones, infografías, juegos y otros contenidos interactivos de manera sencilla y atractiva. Sin embargo, a veces es necesario convertir esos contenidos a formatos más estándar, como Word, para poder editarlos o compartirlos con personas que no tienen acceso a Genially. Aquí te explicamos cómo hacerlo:
Paso 1: Exportar el archivo de Genially
Lo primero que debes hacer es acceder a tu cuenta de Genially y abrir el archivo que deseas pasar a Word. Una vez que lo tengas abierto, sigue estos pasos para exportarlo:
- Haz clic en el menú de opciones (generalmente representado por tres puntos) en la esquina superior derecha del editor.
- Selecciona la opción «Exportar» y elige el formato «PDF». Esta es la mejor opción para conservar el diseño y la interactividad del archivo.
- Guarda el archivo PDF en tu computadora.
Paso 2: Convertir el archivo PDF a Word
Una vez que hayas exportado el archivo de Genially como PDF, puedes convertirlo a Word utilizando herramientas en línea gratuitas o software especializado. Estos son los pasos generales para hacerlo:
- Abre una herramienta en línea para convertir PDF a Word, como SmallPDF o Adobe Acrobat.
- Sube el archivo PDF que exportaste desde Genially.
- Selecciona «Convertir a Word» o una opción similar.
- Espera a que la conversión se complete y descarga el archivo de Word resultante en tu computadora.
Paso 3: Verificar y editar el archivo de Word
Una vez que hayas convertido el archivo de Genially a Word, ábrelo con un editor de Word, como Microsoft Word o Google Docs, para verificar que la conversión se haya realizado de manera adecuada.
En este punto, es posible que tengas que realizar algunos ajustes para asegurarte de que el contenido y el formato se mantengan correctamente. Es común que algunos elementos interactivos, como animaciones o videos, no se conserven durante la conversión. También puede haber pequeñas diferencias en la apariencia del archivo. Por lo tanto, es recomendable revisar todo el documento y realizar los ajustes necesarios antes de continuar.
 Conviértete en un experto: aprende cómo imprimir fácilmente tus documentos de Genially
Conviértete en un experto: aprende cómo imprimir fácilmente tus documentos de GeniallyConclusión
Pasar un archivo de Genially a Word es posible siguiendo estos simples pasos. Aunque puede haber algunas diferencias en el resultado final, la conversión le permitirá editar y compartir el contenido en un formato más ampliamente compatible. Recuerda verificar y realizar ajustes adicionales en el archivo de Word para asegurarte de que se mantenga fiel a tus intenciones originales.