Cómo pasar un archivo de Canva a Word
Canva es una herramienta en línea muy popular para el diseño gráfico. Permite a los usuarios crear diseños profesionales sin tener conocimientos avanzados en diseño. Sin embargo, si necesitas tener tu diseño en un archivo de Microsoft Word, puede resultar un poco complicado debido a las diferencias en los formatos y características entre las dos aplicaciones.
Paso 1: Exportar el diseño de Canva
Para pasar un archivo de Canva a Word, en primer lugar, debes exportar tu diseño de Canva en un formato compatible con Word. Canva ofrece diferentes opciones de exportación, pero para este caso específico, te recomendaría utilizar la opción de exportar como imagen.
Para hacer esto, sigue estos pasos:
- Abre tu diseño en Canva.
- Haz clic en el menú «Archivo» y selecciona la opción «Descargar».
- A continuación, se abrirá un submenú con diversas opciones de descarga. Selecciona la opción «Imagen: PNG» o «Imagen: JPEG» dependiendo de tus preferencias.
- Espera a que se genere el archivo de imagen y luego guárdalo en una ubicación de tu elección en tu computadora.
Paso 2: Insertar la imagen en Word
Una vez que hayas exportado tu diseño de Canva como una imagen, puedes pasar al siguiente paso, que es insertar esa imagen en un documento de Word. Aquí te explico cómo hacerlo:
- Abre Word y crea un nuevo documento en blanco.
- Haz clic en la pestaña «Insertar» en la barra de herramientas superior.
- En el grupo «Ilustraciones», selecciona la opción «Imagen» y busca la imagen exportada desde Canva en tu computadora.
- Selecciona el archivo de imagen y haz clic en el botón «Insertar» para agregarla al documento de Word.
¡Listo! Ahora tienes tu diseño de Canva insertado en un archivo de Word. Puedes ajustar el tamaño y la posición de la imagen según tus necesidades. También puedes agregar texto, cambiar los estilos, y realizar cualquier otra edición para adaptarlo a tus requerimientos específicos.
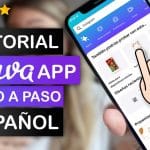 Descubre cómo iniciar sesión fácilmente en Canva desde tu celular: una guía paso a paso
Descubre cómo iniciar sesión fácilmente en Canva desde tu celular: una guía paso a pasoRecuerda, al exportar la imagen desde Canva y al insertarla en Word, asegúrate de utilizar una resolución adecuada para garantizar la calidad de la imagen en el documento final. Además, ten en cuenta que la imagen en el documento de Word será estática, es decir, no podrás editarla directamente como lo harías en Canva. Si necesitas realizar cambios en el diseño, deberás regresar a Canva, hacer las modificaciones necesarias y repetir el proceso de exportación a Word.
En conclusión, pasar un archivo de Canva a Word puede ser sencillo siguiendo estos pasos. Recuerda que Canva ofrece diversas opciones de exportación, por lo que puedes explorar otras alternativas según tus necesidades. ¡Así de fácil puedes combinar las ventajas de Canva y Word en tus diseños!
