Introducción
Si eres un apasionado de diseño gráfico o simplemente necesitas crear imágenes llamativas para tus redes sociales, seguro has escuchado hablar de Canva. Esta herramienta en línea se ha convertido en una de las favoritas de muchos diseñadores y no diseñadores por su facilidad de uso y gran cantidad de opciones disponibles.
Paso 1: Inicia sesión en Canva
Lo primero que debes hacer es ingresar a la página oficial de Canva y crear una cuenta o iniciar sesión si ya tienes una. La plataforma ofrece una variedad de opciones tanto gratuitas como de pago, pero para este tutorial, nos enfocaremos en las funciones básicas gratuitas.
Paso 2: Crea un nuevo diseño
Una vez que hayas iniciado sesión, te llevará a la página principal de Canva donde encontrarás una amplia gama de plantillas predefinidas para diferentes tipos de diseños. Si no encuentras una plantilla específica para tu imagen en forma de círculo, no te preocupes, puedes seleccionar una plantilla en blanco.
Consejo: Utiliza el tamaño personalizado
Para asegurarte de que tu imagen tenga las medidas exactas que deseas, te recomiendo seleccionar la opción de «Tamaño personalizado» en la parte superior de la página y ingresar las dimensiones requeridas. En este caso, selecciona las dimensiones del círculo que necesitas, por ejemplo, 500 x 500 píxeles.
Paso 3: Agrega una forma de círculo
Una vez que hayas seleccionado el tamaño personalizado, se abrirá el editor de diseño de Canva. Ahora, busca la opción «Elementos» en el panel izquierdo y haz clic en «Formas». Aquí encontrarás una amplia variedad de formas, incluido el círculo. Haz clic en el círculo y se agregará a tu diseño.
 Aprende cómo rellenar una forma con una imagen en Canva de manera fácil y eficiente
Aprende cómo rellenar una forma con una imagen en Canva de manera fácil y eficienteConsejo: Ajusta el tamaño y el color
Puedes ajustar el tamaño del círculo arrastrando los puntos de control que aparecen alrededor del borde. Además, para personalizar el color del círculo, selecciona el círculo y usa la herramienta de selección de color en la parte superior.
Paso 4: Agrega tu imagen
Una vez que tienes el círculo en tu diseño, es hora de agregar la imagen que deseas mostrar dentro del círculo. Haz clic en «Subir elementos» en la barra de herramientas superior y selecciona la imagen deseada desde tu computadora.
Consejo: Ajusta la imagen al círculo
Una vez que hayas subido la imagen, aparecerá en tu diseño. Para ajustar la imagen al círculo, selecciona la imagen y ajusta su tamaño y posición para que se ajuste perfectamente dentro del círculo.
Paso 5: Descarga tu imagen en forma de círculo
Cuando estés satisfecho con el diseño, haz clic en el botón de descarga en la esquina superior derecha de la página. Canva te ofrecerá diferentes formatos de descarga, como PNG o JPG. Elige el formato que más te convenga y descarga tu imagen en forma de círculo a tu computadora.
Conclusión
Crear una imagen en forma de círculo en Canva es realmente sencillo y no se requieren conocimientos avanzados de diseño. Utilizando las herramientas adecuadas y siguiendo los pasos descritos en este artículo, podrás crear imágenes llamativas y profesionales en pocos minutos. ¡Anímate a probar Canva y experimenta con diferentes diseños!
 Aprende cómo rellenar una forma con una imagen en Canva de manera fácil y eficiente
Aprende cómo rellenar una forma con una imagen en Canva de manera fácil y eficiente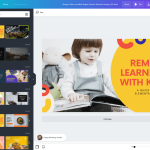 Descubre cómo hacer un video con fotos y música en Canva de forma sencilla y creativa: ¡Un tutorial paso a paso!
Descubre cómo hacer un video con fotos y música en Canva de forma sencilla y creativa: ¡Un tutorial paso a paso!