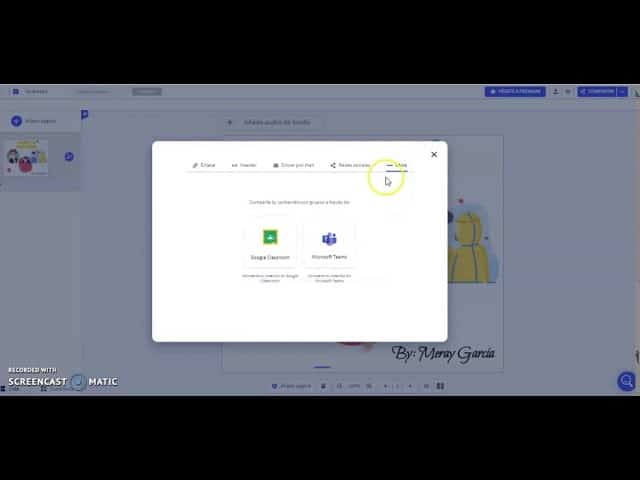Cómo enviar un trabajo de Genially a Teams
Genially es una fantástica herramienta que permite crear presentaciones interactivas, infografías, juegos y muchos otros recursos. Es ampliamente utilizado en el ámbito educativo para enriquecer el proceso de enseñanza y aprendizaje. Sin embargo, a veces surge la necesidad de compartir el trabajo creado en Genially con otros compañeros o profesores a través de Microsoft Teams, una popular plataforma de colaboración en línea.
A continuación, te mostraremos cómo enviar fácilmente tus trabajos de Genially a Teams en pocos pasos:
Paso 1: Exporta tu Genially
Primero, asegúrate de tener tu Genially finalizado. Ve a la página de tu Genially y haz clic en el botón «Exportar» o «Descargar». Asegúrate de elegir el formato adecuado, como PDF o imagen, según tus necesidades.
Paso 2: Accede a Microsoft Teams
Abre la aplicación o el sitio web de Microsoft Teams e inicia sesión con tu cuenta. Si no tienes una cuenta, crea una de forma gratuita.
Paso 3: Crea un nuevo mensaje o publicación
Para enviar tu Genially a Teams, debes crear un nuevo mensaje o publicación en el equipo o canal correspondiente. Haz clic en el cuadro de texto donde normalmente escribirías un mensaje.
 Guía completa: Cómo convertir un documento de Genially en PDF de manera rápida y sencilla
Guía completa: Cómo convertir un documento de Genially en PDF de manera rápida y sencillaPaso 4: Adjunta tu Genially
Ahora es el momento de adjuntar tu Genially al mensaje. Haz clic en el icono de «Adjuntar archivo» o «Agregar archivo» (generalmente representado por un clip o un cuadro con una flecha hacia arriba) y selecciona el archivo de Genially que exportaste anteriormente.
Paso 5: Envía tu Genially
Una vez que hayas adjuntado el archivo de Genially, puedes personalizar tu mensaje con cualquier explicación adicional que quieras agregar. Asegúrate de resaltar las partes clave y los puntos importantes de tu trabajo. Finalmente, haz clic en el botón de enviar o publicar.
Conclusión
En resumen, compartir tus trabajos de Genially en Microsoft Teams es un proceso sencillo y rápido. Solo necesitas exportar tu Genially, acceder a Teams, crear un nuevo mensaje, adjuntar el archivo y enviarlo. ¡Así de simple!
Pruébalo tú mismo y descubre cómo Genially y Teams pueden potenciar tu experiencia de aprendizaje y colaboración en línea.
 Guía completa: Cómo convertir un documento de Genially en PDF de manera rápida y sencilla
Guía completa: Cómo convertir un documento de Genially en PDF de manera rápida y sencilla Descubre las características generales que debes conocer ¡Expertos revelan los detalles!
Descubre las características generales que debes conocer ¡Expertos revelan los detalles!