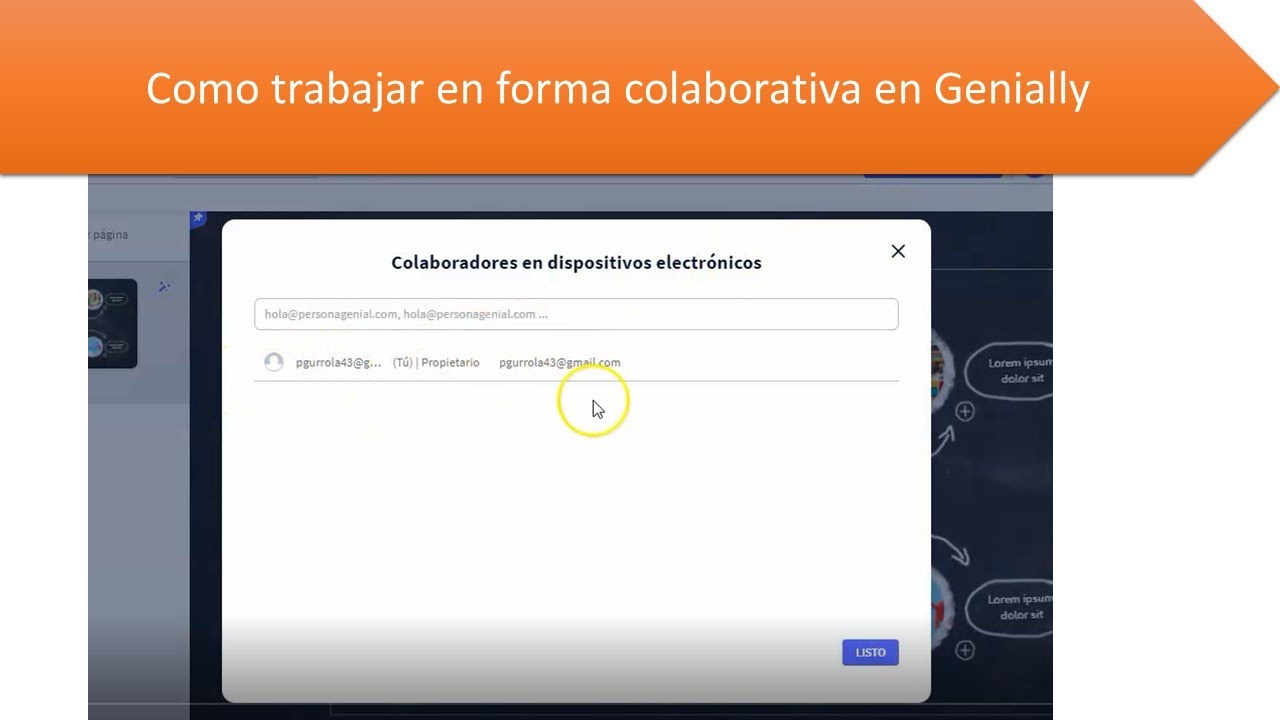Cómo crear grupos en Genially
Genially es una plataforma online que permite crear presentaciones interactivas, infografías y otros recursos visuales de forma sencilla y atractiva. Una de las funcionalidades más útiles de Genially es la posibilidad de organizar tus creaciones en grupos, lo que facilita la gestión y búsqueda de contenido. En este artículo, vamos a explicar cómo crear grupos en Genially paso a paso.
1. Accede a tu cuenta de Genially
Lo primero que debes hacer es acceder a tu cuenta de Genially. Si no tienes una cuenta, puedes registrarte de forma gratuita en genially.com. Una vez que hayas iniciado sesión, estarás en el panel de control principal de Genially.
2. Navega hasta la sección de grupos
En el panel de control principal, busca y haz clic en la opción «Grupos». Esta opción suele encontrarse en la barra lateral izquierda del panel.
3. Crea un nuevo grupo
Una vez que hayas accedido a la sección de grupos, verás la lista de grupos existentes en tu cuenta. Para crear un nuevo grupo, haz clic en el botón «Crear grupo» o en el icono de «+» ubicado en algún lugar visible de la pantalla.
 Descubre las infinitas posibilidades de Genially: Qué se puede hacer con esta increíble herramienta
Descubre las infinitas posibilidades de Genially: Qué se puede hacer con esta increíble herramienta4. Asigna un nombre al grupo
Ahora, se te pedirá que asignes un nombre al grupo que estás creando. Elige un nombre descriptivo que te ayude a identificar el contenido que planeas agrupar. Por ejemplo, si tienes varias presentaciones sobre marketing, puedes nombrar el grupo como «Marketing» o «Presentaciones de marketing».
5. Añade recursos al grupo
Una vez que hayas creado el grupo, podrás empezar a añadir recursos a él. Para hacer esto, selecciona los geniallys que deseas incluir en el grupo y arrástralos hacia el grupo correspondiente. También puedes utilizar la opción de «Mover a grupo» desde el menú de opciones de cada genially.
6. Gestiona tus grupos
Genially te permite gestionar tus grupos de forma sencilla. Puedes cambiar el orden de los geniallys dentro de un grupo arrastrándolos y soltándolos en la posición deseada. Además, puedes eliminar recursos de un grupo manteniendo presionada la tecla «Ctrl» (Windows) o «Command» (Mac) y haciendo clic en los recursos que deseas eliminar. Luego, haz clic en el icono de «Eliminar» o presiona la tecla «Suprimir».
¡Mantén tus creaciones organizadas con grupos en Genially!
Crear grupos en Genially es una excelente manera de mantener tus creaciones organizadas y facilitar la gestión de tu contenido. Puedes crear grupos temáticos, por proyectos o cualquier otra forma que se adapte a tus necesidades. Aprovecha esta funcionalidad para encontrar rápidamente tus geniallys y ahorrar tiempo en la búsqueda. ¡Experimenta y descubre cómo los grupos pueden mejorar tu experiencia con Genially!
Espero que esta guía haya sido útil para aprender cómo crear grupos en Genially. Recuerda que la organización es clave para aprovechar al máximo todas las funcionalidades de esta herramienta. ¡Ahora puedes empezar a crear tus grupos y explorar todas las posibilidades que Genially te ofrece!
 Descubre las infinitas posibilidades de Genially: Qué se puede hacer con esta increíble herramienta
Descubre las infinitas posibilidades de Genially: Qué se puede hacer con esta increíble herramienta Descubre cómo descargar una imagen de Genially gratis en simples pasos
Descubre cómo descargar una imagen de Genially gratis en simples pasos