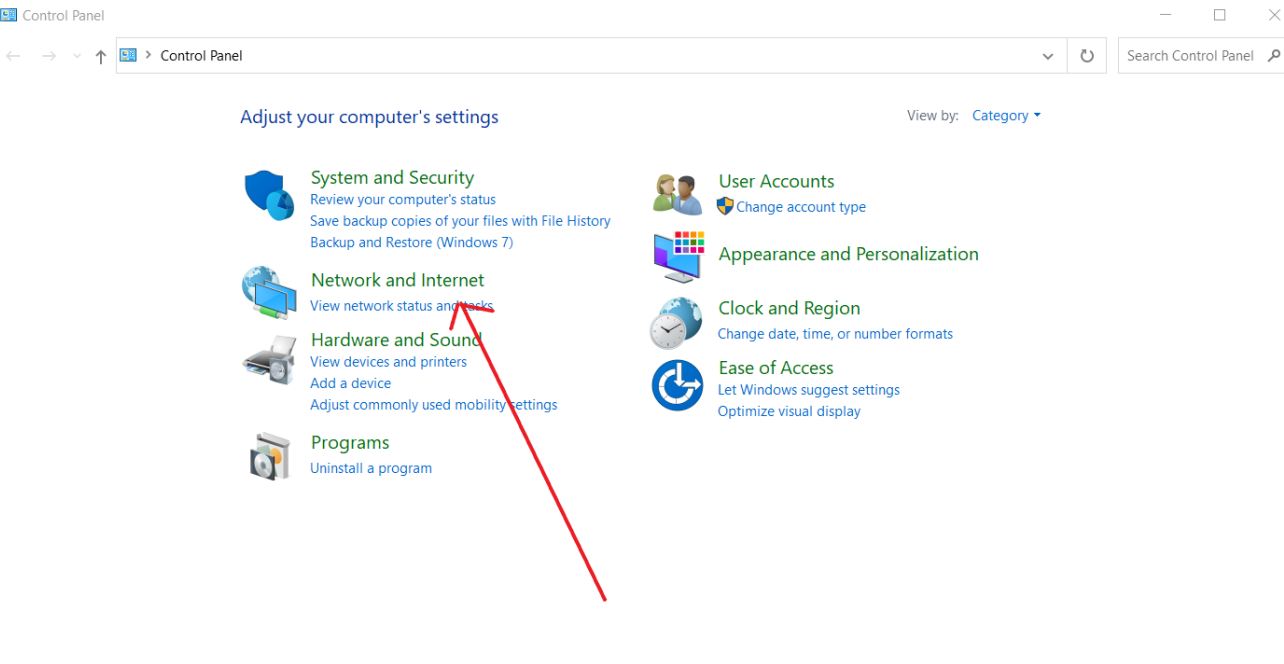Asignar DNS a mi PC
La configuración de los servidores DNS (Domain Name System) en tu PC es fundamental para asegurar una correcta conexión a Internet y mejora la velocidad de navegación. En este artículo, aprenderás cómo asignar DNS a tu computadora para optimizar tu experiencia en línea.
¿Qué es el DNS?
El DNS es un sistema que permite traducir los nombres de dominio de sitios web (por ejemplo, www.ejemplo.com) en direcciones IP, que son las que realmente identifican a los servidores donde se alojan los sitios web. Esta traducción es necesaria para que los navegadores puedan cargar los contenidos de las páginas.
¿Por qué asignar DNS en mi PC?
Cuando te conectas a Internet, tu proveedor de servicios de Internet (ISP) generalmente asigna automatícamente los servidores DNS que utilizarás para acceder a la red. Sin embargo, estos servidores no siempre son los más rápidos ni los más seguros. Al asignar tus propios servidores DNS, puedes mejorar la velocidad de búsqueda y proteger tu privacidad en línea.
Asignar DNS en Windows
- Abre el Panel de Control.
- Haz clic en Red e Internet.
- Selecciona Centro de redes y recursos compartidos.
- En el menú de la izquierda, haz clic en Cambiar la configuración del adaptador.
- Haz clic derecho sobre la conexión de red que estés utilizando y selecciona Propiedades.
- En la ventana emergente, busca Protocolo de Internet versión 4 (TCP/IPv4) y haz doble clic en él.
- Selecciona la opción Usar las siguientes direcciones de servidor DNS.
- Ingresa los servidores DNS que deseas utilizar. Puedes utilizar servidores públicos como los de Google (8.8.8.8 y 8.8.4.4) o los de Cloudflare (1.1.1.1 y 1.0.0.1).
- Guarda los cambios y reinicia tu PC.
Asignar DNS en macOS
- Ve al menú de Apple y selecciona Preferencias del Sistema.
- Haz clic en Red.
- Selecciona la conexión de red activa.
- Haz clic en el botón Avanzado.
- Navega hasta la pestaña DNS.
- Añade los servidores DNS que deseas utilizar en la lista.
- Arrastra los nuevos servidores DNS al principio de la lista para darles prioridad.
- Haz clic en OK y cierra la ventana.
Consideraciones finales
Recuerda que al asignar tus propios servidores DNS, es posible que experimentes cambios en la velocidad de navegación y en cómo se resuelven las páginas web. Siempre puedes volver a la configuración predeterminada si no estás satisfecho con los resultados obtenidos.
En resumen, asignar DNS a tu PC es una forma sencilla de optimizar tu experiencia de navegación y proteger tu privacidad en línea. Sigue los pasos mencionados anteriormente para configurar tus propios servidores DNS y disfruta de una conexión más rápida y segura.
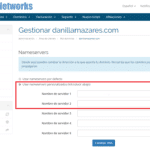 Aprende cómo asignar DNS a un dominio paso a paso | Guía completa
Aprende cómo asignar DNS a un dominio paso a paso | Guía completa