Cómo pasar un trabajo de Genially a Classroom
Genially es una potente herramienta que permite crear presentaciones interactivas, infografías y otros recursos multimedia. A medida que los educadores exploran nuevas formas de enseñar, es común utilizar Genially para crear y presentar trabajos a los estudiantes. Pero, ¿cómo podemos compartir estos trabajos en Google Classroom? A continuación, te mostraré paso a paso cómo hacerlo.
Paso 1: Crear el trabajo en Genially
Lo primero que debemos hacer es crear el trabajo en Genially. Puedes incluir imágenes, texto, videos y elementos interactivos para hacerlo más atractivo y participativo. Una vez que hayas terminado de diseñar el trabajo, asegúrate de guardarlo y tener acceso a él en tu cuenta de Genially.
Paso 2: Compartir el trabajo en Genially
Para compartir el trabajo en Genially, sigue estos pasos:
- Dirígete a la página de edición de tu trabajo en Genially.
- Haz clic en el botón «Compartir» en la parte superior derecha de la pantalla.
- Selecciona la opción «Obtener enlace público» y copia el enlace generado.
Ahora que tienes el enlace de tu trabajo, estás listo para compartirlo en Google Classroom.
Paso 3: Agregar el trabajo en Google Classroom
Ingresa a tu clase en Google Classroom y sigue estos pasos:
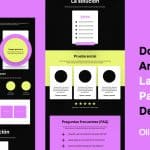 Domina el arte del enlace en Genially con esta guía paso a paso
Domina el arte del enlace en Genially con esta guía paso a paso- Haz clic en la sección donde deseas agregar el trabajo (por ejemplo, «Tareas» o «Material de clase»).
- Haz clic en el botón «+» para crear una nueva tarea o material.
- En la ventana emergente, elige la opción «Enlace».
- Pega el enlace del trabajo de Genially en el campo correspondiente.
- Completa los demás detalles de la tarea, como el título, la fecha de vencimiento, etc.
- Finalmente, haz clic en «Publicar» para compartir el trabajo con tus estudiantes.
¡Y eso es todo! Ahora tus estudiantes podrán acceder al trabajo de Genially directamente desde Google Classroom.
Recuerda que al utilizar Genially en Classroom, estás aprovechando al máximo las herramientas digitales para enriquecer el proceso de aprendizaje. *Haz clic en los enlaces para acceder al sitio web de Genially y Google Classroom.
