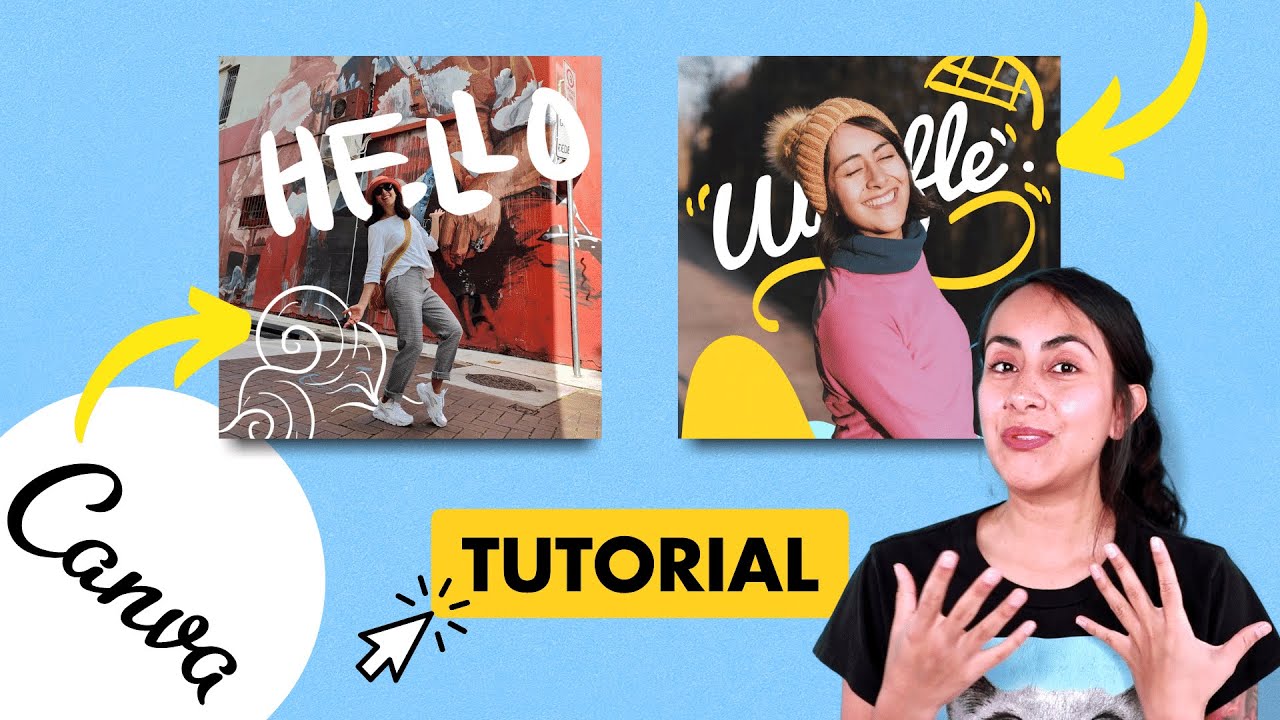Cómo poner texto dentro de una imagen en Canva
Introducción
Canva es una poderosa herramienta de diseño gráfico que te permite crear fácilmente diseños impresionantes para varias ocasiones. Una de las características más útiles de Canva es la capacidad de agregar texto dentro de una imagen, lo que añade un toque personalizado y profesional a tus diseños.
Paso 1: Acceder a Canva
En primer lugar, debes acceder a la página web de Canva en https://www.canva.com e iniciar sesión en tu cuenta. Si no tienes una cuenta, puedes crear una de forma gratuita.
Paso 2: Seleccionar el tipo de diseño
Una vez que hayas iniciado sesión, puedes seleccionar el tipo de diseño en el que deseas trabajar. Canva ofrece una amplia gama de opciones, desde diseños para redes sociales hasta presentaciones y tarjetas de visita.
Paso 3: Importar una imagen
Después de elegir el tipo de diseño, es hora de importar la imagen en la que deseas agregar texto. Puedes seleccionar una imagen de tu colección personal o utilizar una imagen de la biblioteca gratuita de Canva.
Paso 4: Agregar texto
Una vez que tu imagen esté lista, puedes agregar texto haciendo clic en la opción «Texto» en la barra de herramientas de Canva. Aparecerá un cuadro de texto en tu diseño y podrás escribir el texto que deseas insertar dentro de la imagen.
 Descubre cómo crear una imagen en forma de círculo en Canva: ¡Guía paso a paso!
Descubre cómo crear una imagen en forma de círculo en Canva: ¡Guía paso a paso!Paso 5: Editar el texto
Canva ofrece varias herramientas de edición de texto para personalizar la apariencia de tus palabras. Puedes cambiar el tamaño de la fuente, seleccionar diferentes fuentes, ajustar el espaciado entre letras y más.
Paso 6: Posicionar el texto
Una vez que hayas escrito y editado el texto, puedes arrastrarlo y soltarlo en la posición deseada dentro de la imagen. Canva te permite ajustar el tamaño y la orientación del texto, así como cambiar su color y transparencia.
Paso 7: Guardar y descargar el diseño
Finalmente, cuando estés satisfecho con tu diseño, puedes guardar y descargar el archivo en el formato deseado. Canva ofrece una variedad de opciones, como JPG, PNG y PDF, para adaptarse a tus necesidades específicas.
Conclusión
Agregar texto dentro de una imagen en Canva es una excelente manera de mejorar tus diseños y transmitir mensajes impactantes. Con los pasos mencionados anteriormente, podrás crear fácilmente diseños personalizados y profesionales que cautivarán a tu audiencia. ¡No dudes en explorar las diversas herramientas y opciones que Canva ofrece para llevar tus habilidades de diseño al siguiente nivel!
 Descubre cómo crear una imagen en forma de círculo en Canva: ¡Guía paso a paso!
Descubre cómo crear una imagen en forma de círculo en Canva: ¡Guía paso a paso! Aprende cómo rellenar una forma con una imagen en Canva de manera fácil y eficiente
Aprende cómo rellenar una forma con una imagen en Canva de manera fácil y eficiente