Introducción
Genially es una herramienta en línea que permite crear presentaciones interactivas y animadas. Una de las características más útiles de esta plataforma es la posibilidad de insertar diapositivas en tus creaciones para enriquecer el contenido y hacerlo más dinámico. En este artículo, te mostraremos paso a paso cómo insertar una diapositiva en Genially y aprovechar al máximo esta función.
Paso 1: Accede a tu cuenta Genially
Lo primero que debes hacer es iniciar sesión en tu cuenta de Genially o crear una si no tienes una. Una vez que hayas ingresado a tu cuenta, podrás acceder al panel de control y comenzar a crear y editar tus geniales creaciones.
Paso 2: Crea o selecciona una creación
En este punto, puedes elegir entre crear una nueva presentación desde cero o editar una existente. Si decides crear una nueva creación, simplemente selecciona la opción «Crear» en el panel principal. Si prefieres editar una presentación previamente creada, navega hasta la creación deseada y haz clic en «Editar».
Paso 3: Agrega una diapositiva
A continuación, obtendrás acceso a la interfaz de edición de Genially. Aquí es donde puedes agregar contenido y personalizar tu presentación. Para insertar una nueva diapositiva, busca una opción que generalmente se encuentra en el menú lateral izquierdo o en la barra de herramientas superior, y haz clic en «Agregar diapositiva» o una opción similar.
Paso 3.1: Elije un diseño
Una vez que hayas seleccionado la opción para agregar una diapositiva, es posible que se te presente una serie de diseños predefinidos para elegir. Puedes navegar y explorar las diferentes opciones hasta encontrar el diseño que se ajuste mejor a tus necesidades. Haz clic en el diseño elegido para continuar.
 Descubre cómo convertir tus creaciones en Genially en archivos PDF de forma fácil y rápida
Descubre cómo convertir tus creaciones en Genially en archivos PDF de forma fácil y rápidaPaso 3.2: Personaliza la diapositiva
Tras elegir un diseño, podrás personalizar la nueva diapositiva según tus preferencias. Genially ofrece una amplia gama de herramientas de edición que te permiten agregar texto, imágenes, videos, enlaces y más. Utiliza estas herramientas para crear el contenido deseado en tu nueva diapositiva.
Paso 4: Guarda y comparte tu creación
Una vez que hayas terminado de insertar y personalizar tu diapositiva, asegúrate de guardar tus cambios. Genially suele tener una opción de «Guardar» o «Guardar cambios» en algún lugar visible dentro de la interfaz de edición. Haz clic en esta opción para guardar tu trabajo hasta ahora.
Finalmente, cuando estés satisfecho con tu presentación, compártela con tus audiencias. Genially te ofrece diferentes opciones para compartir tus creaciones, como la posibilidad de generar un enlace o incrustarlas en una página web. Explora las opciones de compartir y elige la que mejor se adapte a tus necesidades.
Conclusión
En resumen, insertar una diapositiva en Genially es un proceso sencillo que puede agregar un gran valor a tus creaciones. Siguiendo los pasos mencionados anteriormente, podrás crear diapositivas interactivas y atractivas en poco tiempo. ¡No dudes en experimentar y explorar todas las herramientas y opciones que Genially te ofrece para llevar tus presentaciones al siguiente nivel!
 Descubre cómo convertir tus creaciones en Genially en archivos PDF de forma fácil y rápida
Descubre cómo convertir tus creaciones en Genially en archivos PDF de forma fácil y rápida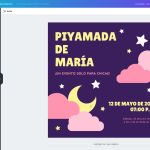 Conviértete en un experto en invitaciones: Aprende cómo invitar a alguien a Genially paso a paso
Conviértete en un experto en invitaciones: Aprende cómo invitar a alguien a Genially paso a paso